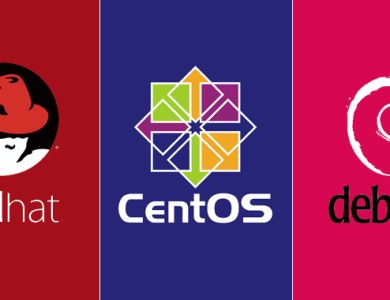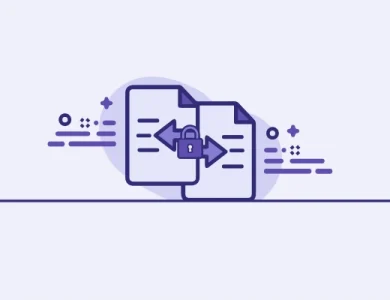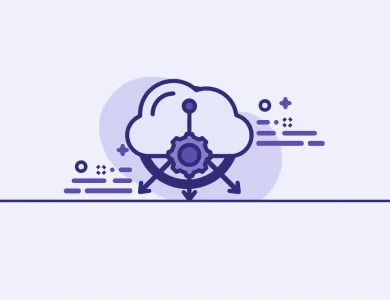چگونه خطای this site can’t be reached را رفع کنیم؟
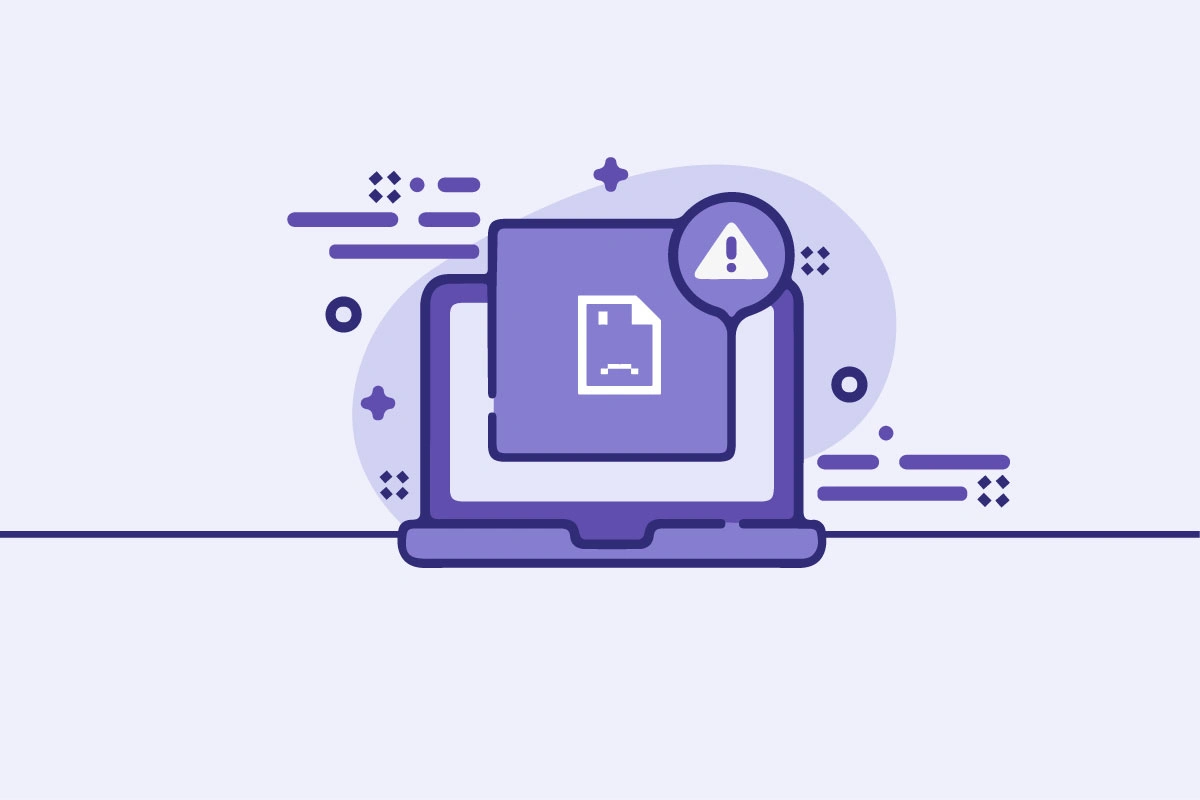
احتمالاً شما هم حداقل برای یکبار با خطای this site can’t be reached در مرورگر خود مواجه شدهاید. رفع خطای this site can’t be reached میتواند بسیار ساده باشد، اما به شرطی که دلیل آن را پیدا کنید. چه یک کاربر معمولی اینترنت هستید و چه در حوزه فناوری حرفهای فعالیت میکنید، ممکن است در زمان ورود به یک سایت چنین خطایی را روی صفحه نمایشگر خود دیده باشید. از مشکلات فنی گرفته تا نادرست بودن URL، این خطا ممکن است به هر دلیلی رخ دهد. گاهی میتوانید این مشکل را بهسادگی عیبیابی و رفع کنید، اما گاهی به این سادگی هم امکانپذیر نیست. به همین دلیل، در ادامه این مطلب ضمن معرفی این خطا و علت بروز آن، شما را با بهترین روشهای حل مشکل this site can’t be reached آشنا میکنیم.
فهرست مطالب
خطای this site can’t be reached چیست؟
زمانی که به دلیل مشکلات فنی امکان دسترسی به یک سایت وجود نداشته باشد، با خطای this site can’t be reached در مرورگر خود روبرو میشوید. معمولاً این خطا نشان میدهد که دستگاه شما امکان ایجاد ارتباط با سرور را ندارد. البته که درست مانند هر مشکل دیگری در اینترنت، بروز خطای عدم دسترسی به سایت ممکن است دلایل متعددی داشته باشد. مشکل در اتصال اینترنت، مشکلات مربوط به سرور سایت و یا برخی پیکربندیهای اشتباه در دستگاهی که با آن قصد ورود به سایت را دارید، از دلایل احتمالی بروز این خطا هستند.
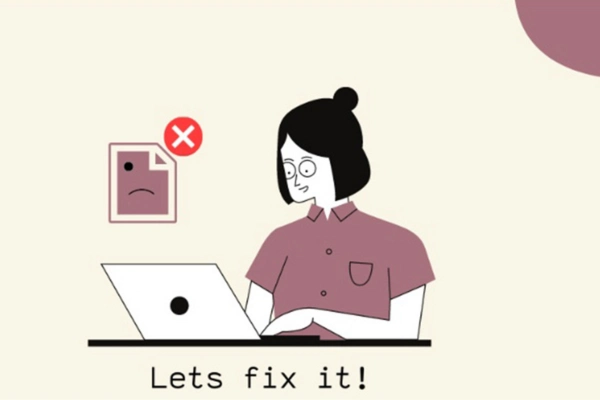
گاهی به دلیل اشتباه بودن نام دامنه یا بسته شدن موقت یا دائمی وبسایت هم احتمال دارد خطای عدم دسترسی را دریافت کنید. برای حل مشکل this site can’t be reached مهم است که قبل از انجام هرکاری اینترنت خود را بررسی کنید. اگر اتصال به اینترنت مشکلی نداشت، میتوانید پاک کردن حافظه پنهان یا کش و کوکیهای مرورگر را امتحان کنید. حتی اگر به نظر میرسد که همه چیز درست پیش میرود، میتوانید با پشتیبانهای فنی اینترنت خود یا وبسایت موردنظر تماس بگیرید. روشهای حل این مسئله تنها به این چند مورد ختم نشده و راههای دیگری هم برای حل مشکل this site can’t be reached وجود دارد که میتوانید امتحان کنید.
۸ روش رفع خطای this site can’t be reached
در زمان بروز خطای this site can’t be reached راهحلهای متعددی را میتوانید امتحان کنید. چنانچه با این خطا مواجه شوید، اول باید علت آن را بررسی کنید. همانطور که گفتیم، علت بروز این خطای دسترسی ممکن است به سیستم شما و اینترنتی که به آن متصل هستید مربوط شده و یا به دلیل خرابی سایت موردنظر باشد. راه حلهای زیر، به شما برای رفع ارور this site can’t be reached کمک میکند.
روش اول؛ ریستارت کردن روتر یا مودم اینترنت
راهاندازی مجدد روتر یا مودم همیشه اولین راهکار شما برای حل مشکلات مربوط به اینترنت است. اگر مشکلات اتصال اینترنت شما علت بروز خطای this site can’t be reached باشد، با خاموش و روشن کردن روتر یا مودم حل میشود. برای ریستارت کردن روتر، مراحل زیر را انجام دهید:
- بررسی پشت دستگاه و پیدا کردن سیم برق
- جدا کردن سیم برق به مدت ۱۰ تا ۱۵ ثانیه
- اتصال دوباره سیم
بعد از آن که سیم روتر را وصل کردید، باید چند دقیقهای منتظر بمانید تا ریستارت شود. بعد از این کار دوباره سعی کنید به وبسایت موردنظر وارد شوید تا ببینید که خطا برطرف شده یا خیر. درصورتیکه این روش برای رفع مشکل this site can’t be reached کارآمد نباشد، میتوانید روشهای دیگر را امتحان کنید.
روش دوم؛ غیرفعال کردن فایروال
گاهی ممکن است به دلیل محدودیتهای ناشی از فعال بودن فایروال داخلی سیستمعامل، کامپیوتر شما امکان دسترسی به برخی سایتها و صفحات را نداشته باشد. این مسئله منجر به نمایش خطای this site can’t be reached میشود. برای اطمینان از این موضوع، میتوانید فایروال را به طور موقت غیرفعال کرده و مجدداً به سایت موردنظر وارد شوید. معمولاً روش غیرفعال کردن فایروال در سیستمعاملهای مختلف، متفاوت است.
غیرفعال کردن فایروال در ویندوز
مراحل غیرفعال کردن فایروال در سیستمعامل ویندوز برای رفع خطای this site can’t be reached بهصورت زیر است:
- باز کردن Control Panel در منوی استارت
- انتخاب System and Security

- انتخاب گزینه Windows Defender Firewall
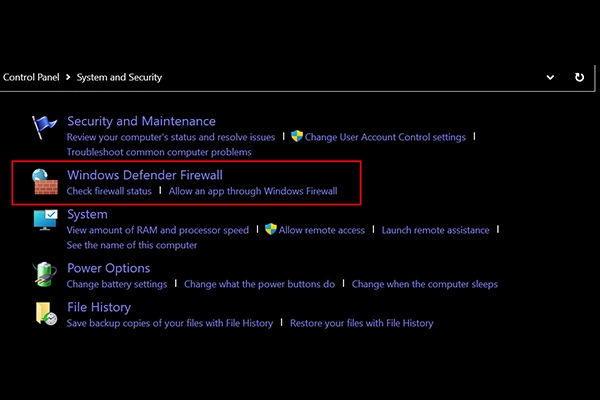
- انتخاب گزینه Turn Windows Defender Firewall on or off
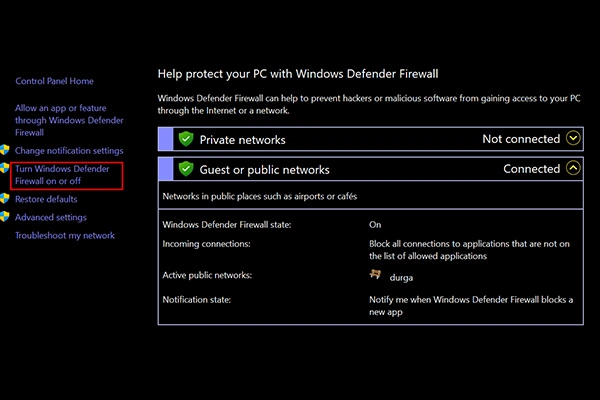
- انتخاب Turn off Windows Defender Firewall برای شبکههای خصوصی و عمومی
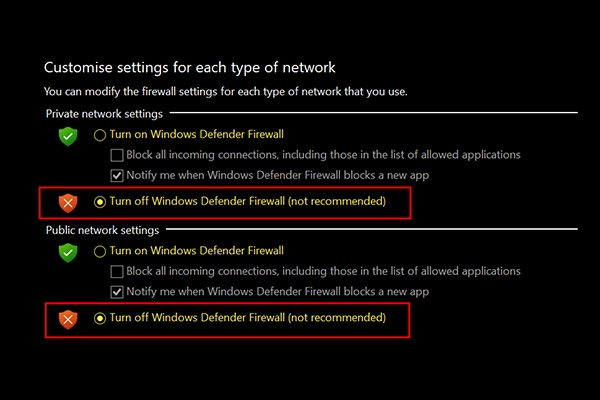
در نهایت، برای ذخیره تغییرات روی دکمه OK کلیک کنید تا فایروال غیرفعال شود و مجدداً ورود به سایت موردنظر را امتحان کنید.
غیر فعال کردن فایروال در macOS
اگرچه غیرفعال کردن فایروال ممکن است کامپیوتر مک شما را با برخی آسیبپذیریهای امنیتی مواجه کند، اما میتواند راهی برای حل مشکل this site can’t be reached باشد. اگر از کامپیوترهای اپل یا سیستمعامل مک استفاده میکنید، از طریق مراحل زیر امکان غیرفعال کردن فایروال برای شما وجود دارد.
- ابتدا منوی Apple را در گوشه بالا سمت چپ صفحه باز کنید.
- گزینه System Preference را انتخاب کنید.
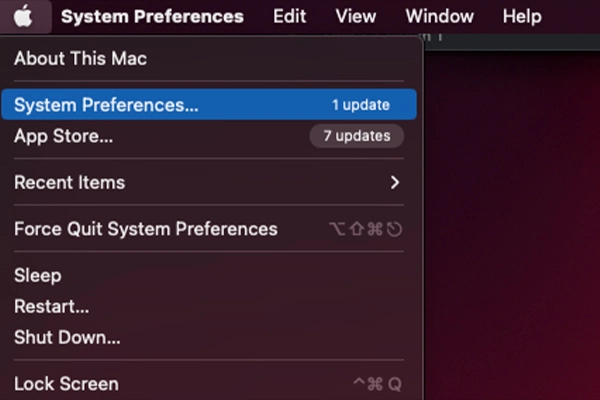
- روی “Security & Privacy” کلیک کنید.
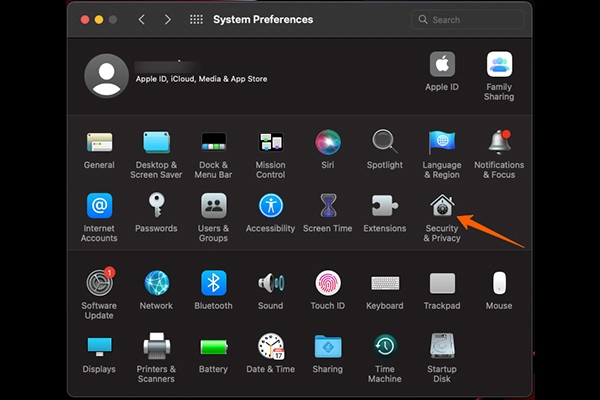
- تب “Firewall” را انتخاب کنید.
- با کلیک روی نماد قفل در گوشه پایین سمت چپ، تنظیمات قفل فایروال برای شما باز میشود.
- رمز عبور ادمین را وارد کنید.
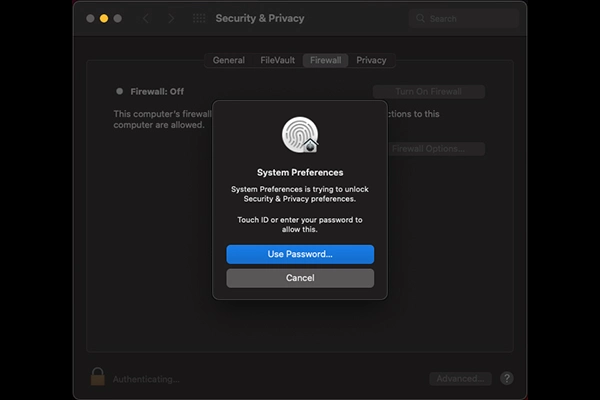
- در این مرحله با کلیک روی دکمه Turn Off Firewall میتوانید فایروال را خاموش کنید.
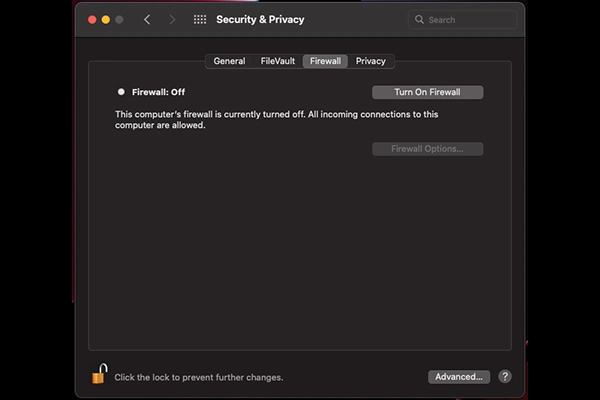
بعد از تکمیل این مراحل، سعی کنید مجدداً به وبسایت وارد شده و بررسی کنید که خطای this site can’t be reached رفع شده است.
روش سوم؛ غیرفعال کردن آنتیویروس
ازآنجاییکه آنتیویروس بهعنوان ابزاری برای محافظت از کامپیوتر و شبکه شما طراحی شده، میتواند دسترسی به برخی وبسایتها را محدود کند. استفاده از آنتیویروس به خودی خود مضر نیست و از ورود نرمافزارهای مخرب برای آلوده کردن سیستم شما، جلوگیری میکند. آنتیویروس میتواند در صورت شناسایی تهدیدها یا فعالیتهای مخرب، دسترسی به وبسایتها را محدود کرده و منجر به بروز خطای this site can’t be reached شود.
اگر در دسترسی به سایتی با مشکل مواجه هستید و فکر میکنید که ممکن است نرمافزار آنتیویروس دلیل آن باشد، میتوانید به طور موقت آن را غیرفعال کنید. اگر برای حل مشکل this site can’t be reached قصد غیرفعال کردن آنتیویروس را دارید، با توجه به نوع ابزار آنتیویروس یکی از روشهای زیر را دنبال کنید.
- با رفتن به Windows System Tray، به دنبال نماد آنتیویروس بگردید و سپس با راست – کلیک روی آن، گزینه “Turn off” یا “Disable” را انتخاب کنید.
- در کنترل پنل ویندوز میتوانید نرمافزار آنتیویروس را پیدا کرده و به دنبال گزینهای برای خاموش یا غیرفعال کردن آن باشید.
- تنظیمات نرمافزار آنتیویروس را بررسی کرده و گزینه خاموش یا غیرفعال کردن را پیدا کنید.
لازم است به این نکته توجه کنید که غیرفعال کردن آنتیویروس میتواند سیستم شما را در برابر تهدیدات امنیتی از جمله بدافزارها، آسیبپذیر کند. پس تنها در مواقعی آن را غیرفعال کنید که مطمئن هستید انجام این کار ضروری است.
روش چهارم؛ پاک کردن کش مرورگر
حافظه پنهان یا همان کش مرورگر شما اطلاعاتی قدیمی در مورد یک وبسایت مانند آدرس IP آن را در خود دارد که ممکن است مانع دسترسی به سایت شود. گاهی پاک کردن کش مرورگر میتواند به برطرف کردن خطای this site can’t be reached کمک کند. برای پاک کردن حافظه پنهان مراحل زیر را دنبال کنید:
- در مرورگر خود روی سه نقطه بالای سمت راست کلیک کنید.
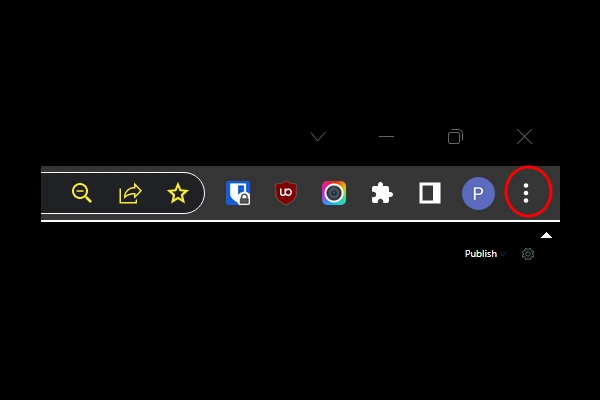
- گزینه “More Tools” را انتخاب کنید.
- روی گزینه “Clear Browsing Data” کلیک کنید.
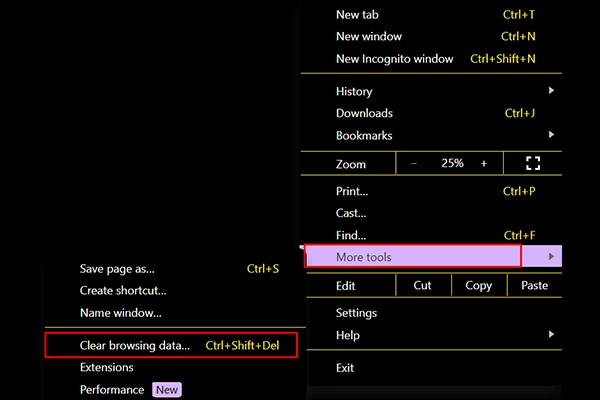
- محدوده زمانی کش داده شده در لیست را انتخاب کنید.
- نوع دادههایی که میخواهید پاک شود، کلیک کنید.
- حالا با کلیک روی “Clear data” دادههای مورد نظر شما پاک میشوند.
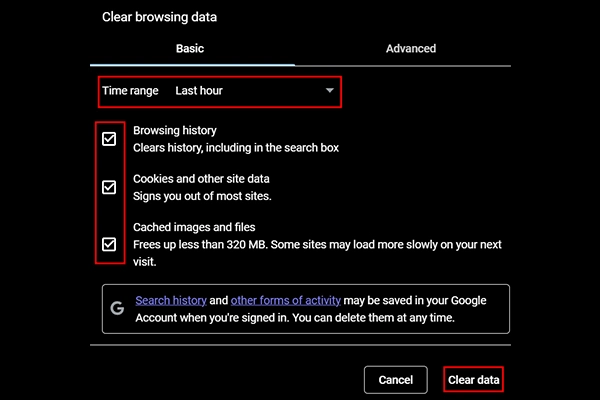
این مراحل متناسب با نوع مرورگری که استفاده میکنید، ممکن است متفاوت باشد. قبل از پاک کردن کش مرورگر برای رفع خطای this site can’t be reached باید مطمئن شوید که هیچ داده مهم و ضروری پاک نمیشود.
روش پنجم؛ ریستارت کردن سرور DNS
یکی دیگر از روشهایی که در زمان بروز خطای this site can’t be reached میتوانید از آن کمک بگیرید، ریستارت کردن سرور DNS است. البته لازم است بدانید که ریستارت کردن سرور DNS حافظه کش آن را پاک کرده و هر رکورد DNA قدیمی یا نامعتبر که منجر به ایجاد خطا شود، حذف میکند. ازآنجاییکه گاهی ممکن است پیکربندی سرور DNS خراب بوده و منجر با بازگردانی آدرس IP اشتباه برای دامنه شود، ریستارت کردن سرور پیکربندی آن را تازه کرده و مشکلات احتمالی را از بین میبرد.
روش ریستارت کردن سرور DNS با توجه به سیستمعاملی که استفاده میکنید، متفاوت است. این کار در سیستمعاملهای ویندوز، لینوکس و مک بهصورت زیر انجام میشود.
ریستارت کردن سرور DNS در ویندوز
برای این کار در سیستمعامل ویندوز، باید مراحل زیر را انجام دهید.
- باز کردن منوی استارت
- باز کردن یک خط فرمان بهعنوان ادمین
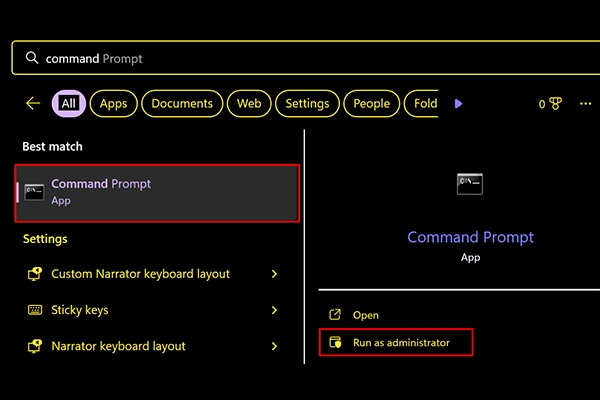
- تایپ دستور “net stop dnscache” و فشردن دکمه Enter

- صبر کنید تا سرویس متوقف شده و سپس دستور “net start dnscache” را وارد کنید
با این کار سرور DNS ریستارت میشود و با ورود مجدد به سایت موردنظر، میتوانید از رفع خطای this site can’t be reached مطمئن شوید.
در لینوکس
ریستارت کردن سرور DNS در سیستمعاملهای لینوکس بهصورت زیر است.
- یک پنجره ترمینال باز کنید.
- دستور “systemctl restart systemd-resolved” را تایپ کرده و دکمه enter را بزنید.
این مراحل، در سیستمهای لینوکس System Based کارایی دارد. چنانچه از سیستمهای Sysvinit Based استفاده میکنید، یکی از دستورهای زیر را در پنجره ترمینال وارد کنید.
- Service named restart
- service bind9 restart
این کار احتمالاً مشکل خطای this site can’t be reached را برطرف میکند.
در سیستمعامل macOS
برای ریستارت کردن سرور DNS در کامپیوترهای مک خود، مراحل زیر را انجام دهید.
- باز کردن پنجره ترمینال
- وارد کردن دستور sudo killall -HUP mDNSResponder و زدن دکمه enter
انجام این مراحل برای ریستارت DNS سرور و حل مشکل this site can’t be reached احتمالاً جواب میدهد.
روش ششم؛ تغییر آدرس IPv4 DNS
گاهی خطای this site can’t be reached ممکن است با تغییر آدرس IPv4 DNS رفع شود. معمولاً چنانچه سرور DNS اصلی مشکل داشته باشد، یک سرور جایگزین میتواند به رفع این خطا کمک کند. زمانی که آدرس IPv4 DNS را تغییر میدهید، کامپیوتر با استفاده از یک سرور جدید به وبسایت موردنظر شما دسترسی پیدا میکند. برای این کار، متناسب با سیستمعامل کامپیوتر خود، یکی از مراحل بررسی شده را انجام دهید.
در ویندوز
اگر از سیستمعامل ویندوز استفاده میکنید، مراحل زیر را برای تغییر سرور DNS انجام دهید. البته با توجه به نسخه ویندوز شما، این مراحل ممکن است کمی متفاوت باشند.
- با رفتن به منوی استارت، به کنترل پنل بروید.
- در کنترل پنل روی Network and Sharing Center کلیک کنید.
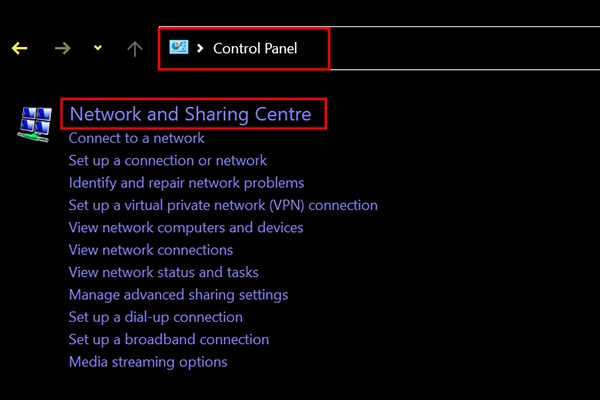
- در بخش Network and Sharing Center، روی دکمه “Change Adapter settings” کلیک کنید.
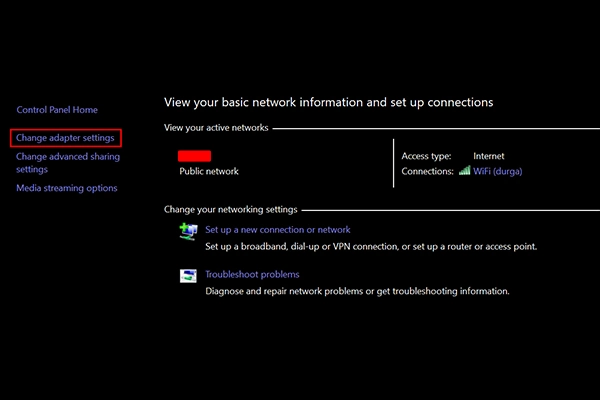
- روی ””active network connection راست – کلیک کرده و “Properties” را انتخاب کنید.
- در پنجره properties روی Internet Protocol Version (TCP/IPv4) دو بار کلیک کنید.
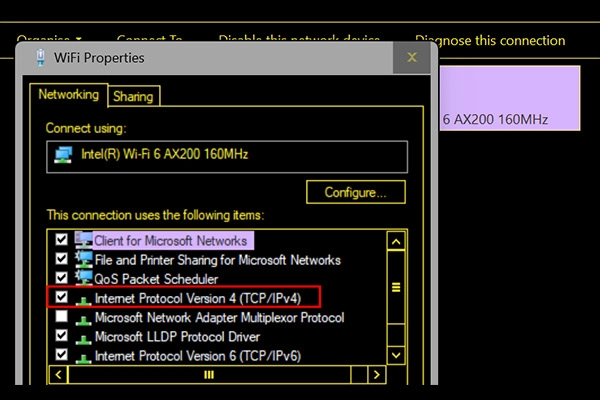
- گزینه “Use the following DNS server addresses” را در پنجره Internet Protocol Version 4 (TCP/IPv4) Properties انتخاب کنید.
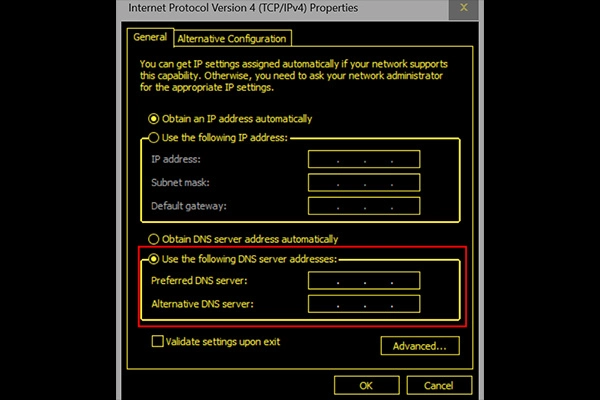
- در قسمتهای Preferred DNS Server و Alternate DNS Server به ترتیب، آدرس سرور DNS ترجیحی و پشتیبان را ارائه دهید.
حالا باید برای ذخیره تغییرات انجام شده، روی ok کلیک کنید. پنجره Internet Protocol Version properties را بسته و سیستم خود را ریستارت کنید. حالا میتوانید مجدداً به وبسایت موردنظر وارد شده و ببینید این روش برای حل مشکل this site can’t be reached مؤثر بوده است یا خیر.
سیستمعامل مک
در سیستمعامل مک برای برطرف کردن خطای this site can’t be reached از طریق تغییر سرور DNS میتوانید مراحل زیر را دنبال کنید.
- از منوی Apple گزینه System Preferences را انتخاب کنید.
- در این بخش، روی Network کلیک کنید.
- پس از آن که اتصال شبکه فعال را انتخاب کردید، روی Advanced کلیک کنید.
- حالا میتوانید تب DNS را در پنجره Advanced پیدا کنید.
با کلیک روی دکمه Add میتوانید آدرس سرور DNS جدید موردنظر را تایپ کنید.
با کلیک روی دکمه ok میتوانید تغییرات را ذخیره کرده و ببینید که آیا مشکل ورود به سایت موردنظر حل شده است یا خیر.
روش هفتم؛ ریست کردن TCP/IP
ریست کردن یا بازنشانی پروتکل TCP/IP میتواند به برطرف کردن خطای this site can’t be reached کمک کند. با ایجاد دوباره پروتکل، هرگونه خطاهای انباشته شده در پشته TCP/IP حذف میشود. آدرسهای IP اشتباه یا پیکربندیهای دردسرساز شبکه، با این روش از بین میرود.
نکتهای که باید به آن توجه کنید، این است که پاک کردن پشته TCP/IP همیشه هم برای رفع خطای this site can’t be reached ضروری نیست و حتی ممکن است مشکلات دیگری را برای سیستم شما به وجود بیاورد. پس تا حد امکان سعی کنید که از روشهای دیگری برای رفع این خطا استفاده کرده و یا از متخصصان فنی کمک بگیرید.
مراحل مربوط به ریست TCP/IP بر اساس سیستمعامل مورداستفاده شما، متفاوت است. اگر از سیستمعاملهای ویندوز یا مک استفاده میکنید، مراحل بهصورت زیر خواهد بود.
در سیستمعامل ویندوز
اگر از سیستمعامل ویندوز استفاده میکنید، مراحل ریست کردن TCP/IP بهصورت زیر است.
- با رفتن به منوی استارت، cmd را در کادر جستجو تایپ کنید.
- پس از راست – کلیک روی Command Prompt، گزینه Run as Administrator را انتخاب کنید.
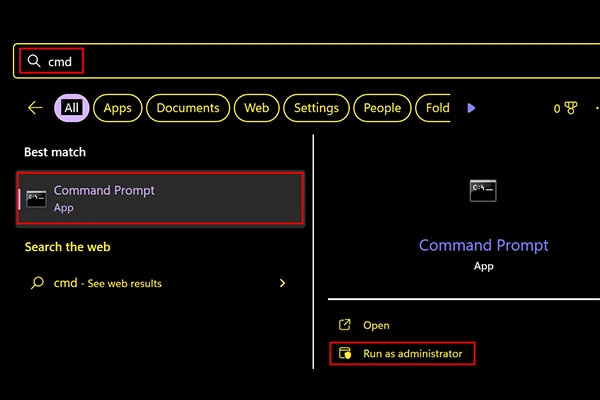
- در پنجره Command Prompt، گزینه netsh int ip reset را انتخاب کنید.
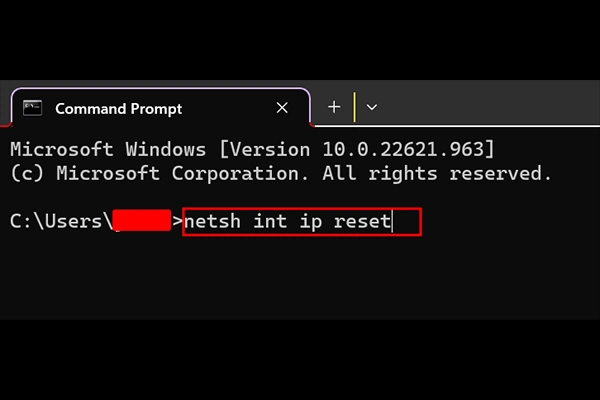
حالا میتوانید برای اعمال تغییرات، کامپیوتر خود را ریستارت کنید.
در سیستمعامل مک
در سیستمعاملهای macOS میتوانید ریست کردن TCP/IP را به شکل زیر انجام دهید.
- پس از باز کردن ترمینال، دستور “”sudo killall -HUP mDNSResponder را وارد کرده و دکمه enter را بزنید.
- کامپیوتر را ریستارت کنید.
پس از این کار، حالا مجدداً ورود به وبسایت موردنظر را امتحان کرده و بررسی کنید که این روش منجر به حل مشکل this site can’t be reached خواهد شد.
روش آخر؛ نصب مجدد مرورگر گوگل کروم
آخرین راهکار برطرف کردن خطای this site can’t be reached آن است که مرورگر کروم خود را یکبار حذف و سپس مجدداً نصب کنید. مراحل حذف و نصب مرورگر بهصورت زیر است.
- کنترل پنل را باز کنید.
- مرورگر Google Chrome را باز کرده و روی Uninstall کلیک کنید.
- وبسایت رسمی این مرورگر را باز کرده و آخرین نسخه را دانلود کنید.
سپس نسخه دانلود شده را به کمک مراحل درج شده در وبسایت، نصب کنید.
سخن پایانی
در این مطلب شما را با خطای this site can’t be reached و روشهای برطرف کردن آن آشنا کردیم. برای رفع خطای this site can’t be reached روشهای متنوعی وجود داشته و میتوانید بسته به سیستمی که از آن استفاده میکنید و همچنین با تشخیص علت آن، این خطا را برطرف کنید. دلایل این مشکل، ممکن است به اتصال اینترنت، حافظه پنهان و کوکیهای مرورگر، برخی برنامههای افزودنی و … مربوط شود.